Hva er Forms og hvordan kan du bruke det i språkopplæringen?
Det finnes to varianter: Google forms og Microsoft Forms. Begge er like enkle å bruke og er programmer du har gratis tilgang til som google-bruker eller via Office 365-løsningen.
Kort fortalt er Forms et program hvor du kan lage spørreskjemaer. Det kan være skjemaer med avkrysninger eller svarbokser og du kan legge til bilder og støtte underveis. Det er veldig brukervennlig både for lærer og deltaker ved at det er så enkelt å lage og også enkelt å bruke når det sendes ut. Når du har laget et skjema med oppgaver og spørsmål sender du linken til de som skal svare og får svarene samlet på ett sted. Når deltakerne skal svare er det bare å trykke på linken du har sendt så kommer de rett inn – uten noen form for innlogging. (Du kan velge å sende ut forms via for eksempel oppgavefunksjonen i Teams, da kreves det innlogging første gang men du får alle navn registrert automatisk når de svarer.)

Hvorfor er Forms kjekt i språkopplæringen?
Det er mange gode argumenter!
For eksempel:
Lydstøtte til oppgavene ved at man kan bruke engasjerende leser. (Se bildene nederst i innlegget hvis du lurer på hvordan). Dette er en svært viktig støtte for deltakere med norsk som andrespråk, spesielt de med lavere leseferdigheter. Da kommer ikke leseferdighetene i veien for å løse oppgavene.
Bildestøtte er enkelt å legge til underveis i oppgavene, noe som også er en fin støtte for andrespråkselever for å avklare begreper og ord.
Krever lite teknisk kunnskap både å lage og å bruke og fungerer bra på mobil. Det er spesielt kjekt for mine deltakere som ikke har tilgang på pc eller ipad hjemme.
Du får god oversikt over klassens kunnskaper der og da samlet på et sted, både ved å gå inn på enkeltsvar men også fordi du får oversiktsdiagrammer for klassen samlet.
Lett å gi tilbakemeldinger når deltakerne har svart, men savner å kunne lese inn tilbakemeldinger med lyd.
Ikke minst opplever jeg det som veldig tidsbesparende da det tar veldig kort tid å sette sammen oppgavene og rette dem etterpå!
Hvordan kan du bruke Forms i undervisningen?
Det er jo bare kreativiteten som setter stopper men her kommer noen forslag:
Lag spørsmål til ukas tekst.
Velg om deltakerne skal få flervalgs-oppgaver eller om de skal skrive inn svarene selv.
Lag en prøve, en kapitelprøve eller en oppsummering av et tema.
Velg mellom flervalg eller la deltakerne skrive selv.
Lag en evaluering.
En evaluering av en periode, et skoleår eller kanskje før elevsamtaler?
Bruk det til innlevering av skriveoppgaver.
Sett inn spørsmål og huk av for langsvar. Da blir tekstboksen større og deltakerne kan skrive lengre svar. Her kan du jo legge inn flere ulike oppgaver og deltakerne kan velge en for eksempel. En klassiker er jo å legge inn et bilde og be deltakerne om å skrive det de ser. Når du skal rette teksten kan du kopiere det de har skrevet over i et annet program hvor du kan gi tilbakemelding slik du pleier, eller skrive en kommentar rett inn i Forms.
Ordsjekk/gloseprøve.
Kanskje du har engelsk med klassen din? Da kan du skrive det engelske ordet og så skal deltakeren trykke på den riktige norske oversettelsen.
Sjekke innhold i begreper.
Skriv inn begrepene dere har øvd på og be deltakerne krysse av for riktig definisjon. Vanskeligere variant – la deltakerne selv skrive definisjonen.
Koble ord til bilde eller motsatt.
Legg inn et bilde og be deltakerne krysse av for riktig ord eller la dem skrive inn ordet selv.
Ukesjekk.
Legg inn ulike spørsmål og oppgaver om ting dere har jobbet med denne uka.
Her får du en kjapp gjennomgang av hvordan du går frem i Forms. Det er som sagt veldig intuitivt og lett å navigere, og bildene her er fra Microsoft Forms i Office 365.
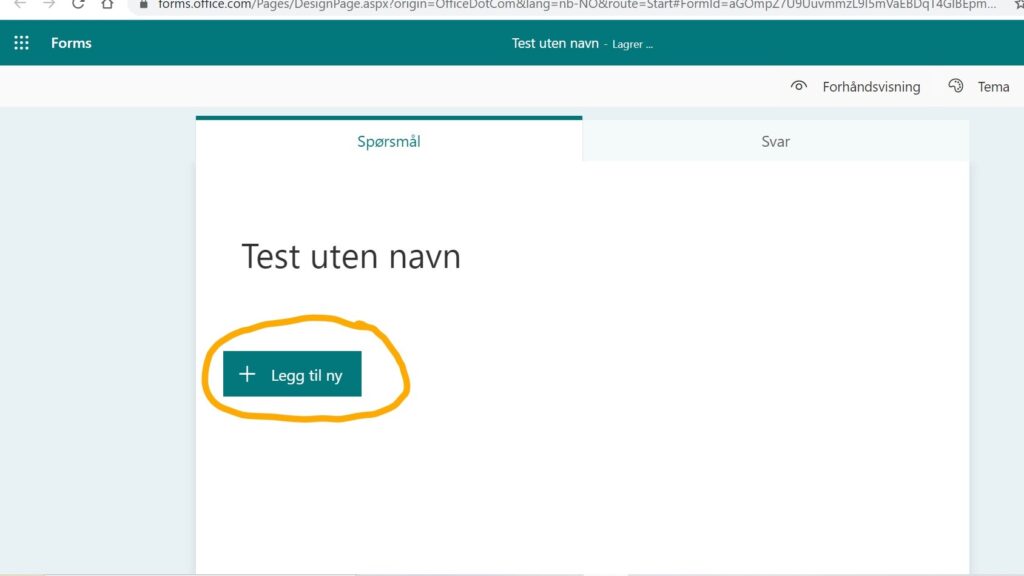
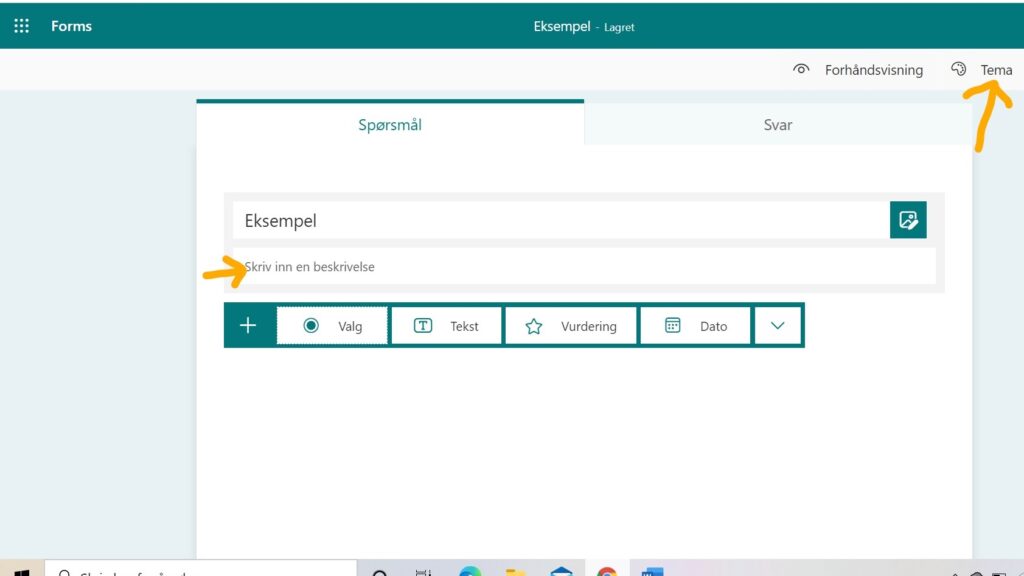
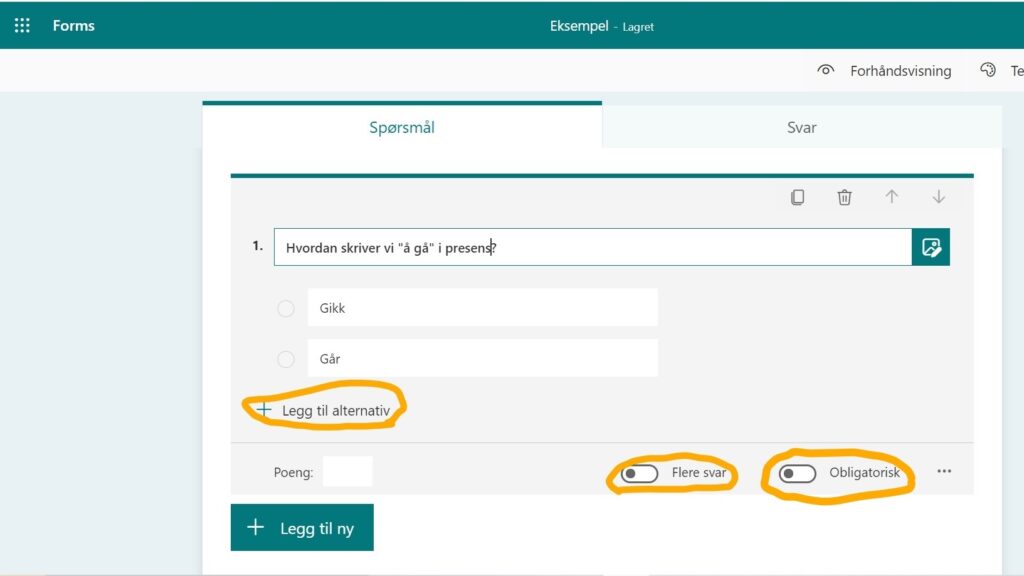
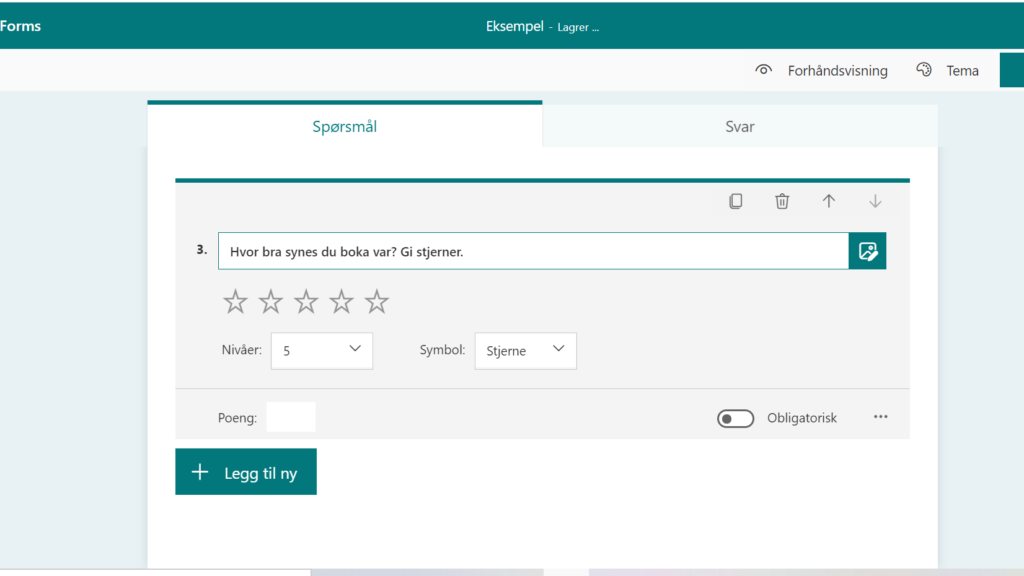
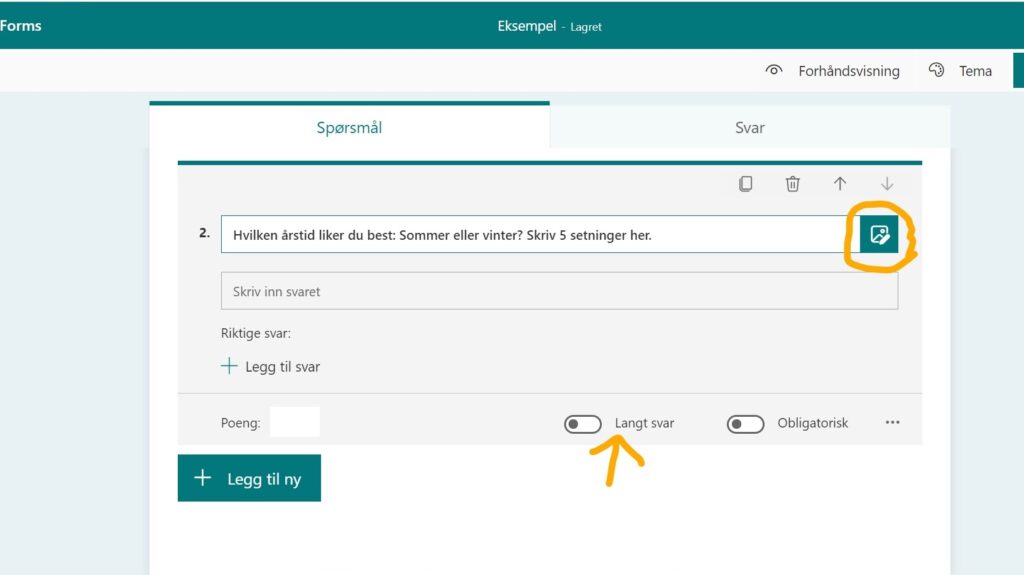
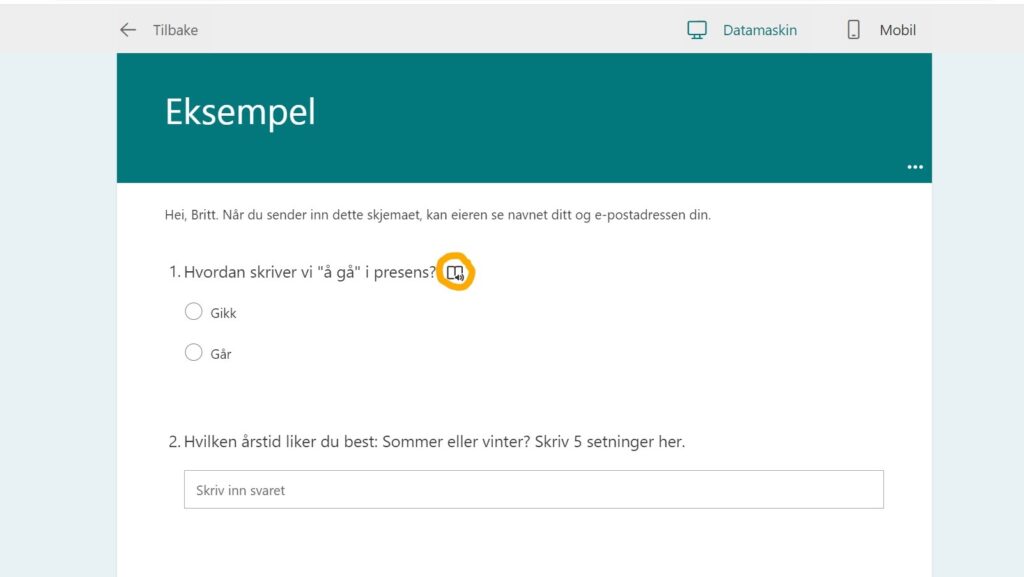
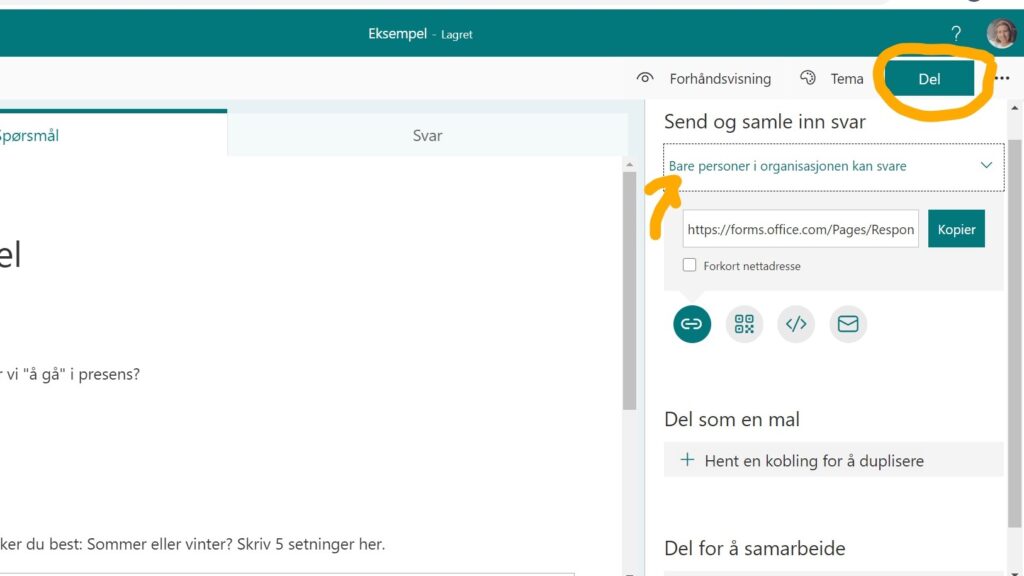
Del gjerne ideer og tips om hvordan du bruker Forms i undervisningen i voksenopplæringen!

Du vil kanskje også like

Geometriske former som tema i voksenopplæringen
10/03/2020
Fjernundervisning: Dag 1
16/03/2020
